Getting Started With SeqAn On Mac OS X Using Xcode¶
This article describes how to get started with SeqAn on Mac OS X using XCode.
We assume that you want to use MacPorts for installing some dependencies (MacPorts is a package management system that easily allows you to install Unix software on OS X). Of course, if you want to use a different way for installing the dependencies (e.g. using Homebrew) then you are free to do so.
Prerequisites¶
First, you have to install the Apple Xcode via Apple Developer or preferably Xcode via the Mac App Store.
After having done so you also need to install the Command Line Tools.
Open Xcode, go to Xcode > Preferences... or simply press ⌘ to open the preferences. Switch to the Downloads tab.
In the shown table you will find the Command Line Tools.
Click on Install to install them.
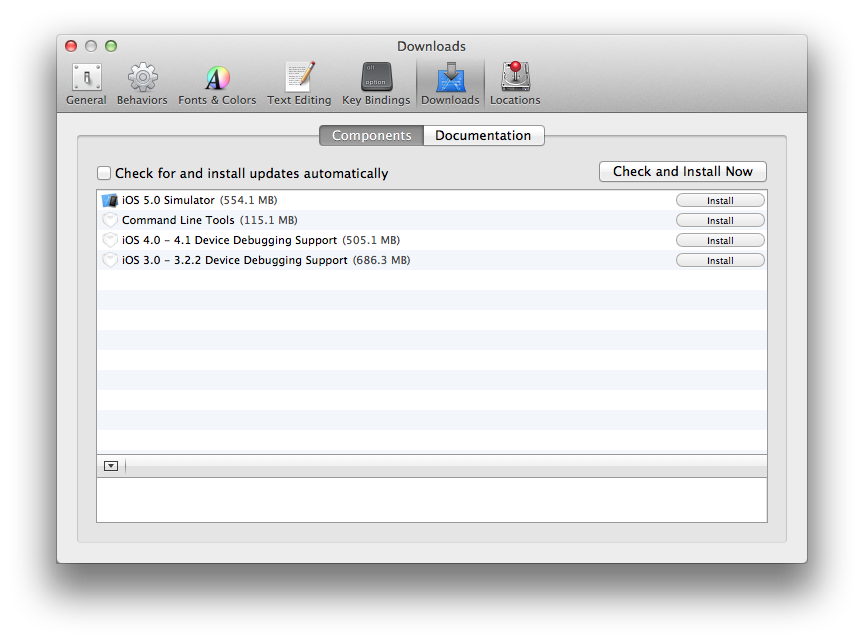
Warning
If you already had Xcode installed and you updated to Xcode 4.3 it is likely that xcode-select is not pointing to the new Xcode location.
To make sure you can properly work with Xcode 4.3 please open your Terminal and type:
~ # xcode-select -print-path
The command should output /Applications/Xcode.app/Contents/Developer.
If it doesn’t please note down the actual output (for backup purpose) and type in:
~ # sudo xcode-select -switch /Applications/Xcode.app/Contents/Developer
This will configure xcode-select properly and make it work with SeqAn.
Warning
With the current MacPort version of CMake it is no more possible to open sub projects.
Either open only the root project seqan.xcodeproj or install our patched version of CMake instead.
Note: The package installs the binary at /usr/usr/bin/cmake.
Please add the following line to your ~/.profile file:
export PATH=/usr/usr/bin:$PATH
After installing the Xcode SDK, please install MacPorts following these instructions.
To check that the MacPorts install was successful, enter the following on your shell.
If the port program is found then you can go on.
~ # port info
Next, install Git using the port command.
~ # sudo port install git
There is a problem with the current version of CMake. Please read Problem with CMake box above and either install our patched version of CMake (see attachments) or the current MacPort version which has a problem with sub projects:
~ # sudo port install cmake
Install¶
Important
In the following we describe the easiest way to get up and running with SeqAn. This is especially recommended for novel users working through the tutorials in the beginning. If you are planning to contribute to SeqAn at any point, you need to read the SeqAn Git Workflow instructions first. This manual will guide you through the SeqAn workflow required to submit bug-fixes and new features.
Go to the directory you want to keep your SeqAn install in (e.g. Development in your home folder).
~ # cd $HOME/Development
Then, use git to retrieve the current SeqAn source-base:
# Development # git clone https://github.com/seqan/seqan.git seqan-src
You can now find the whole tree with the SeqAn library and applications in $HOME/Development/seqan-src.
Tip
By default git creates a local branch pointing to the stable master branch. This branch is only updated when hot fixes are applied or a new release is published.
If you want to have access to regular updates and new features you can switch to the develop branch of SeqAn:
# Development # cd seqan-src
# seqan-src # git checkout -b develop origin/develop
For more help on git, please read the documentation git help and consult the homepage Git.
Warning
Note that the state of develop is not guaranteed to be stable at any time.
A First Build¶
Next, we will use CMake to create an Xcode project for building the
applications, demo programs (short: demos), and tests. For this, we
create a separate folder seqan-build on the same level as the
folder seqan-src.
# Development # mkdir -p seqan-build/xcode
The resulting directory structure will look as follows.
~/Development
├─ seqan-src source directory
└┬ seqan-build
└─ xcode build directory
Within the build directory xcode, we call CMake to generate
Xcode project files.
# Development # cd seqan-build/xcode
# xcode # cmake ../../seqan-src -G Xcode
This will generate several Xcode project files in xcode, namely for
the SeqAn applications, demos, and tests.
Now, open the project for the applications:
# xcode # open seqan.xcodeproj
Xcode starts and will look like this:
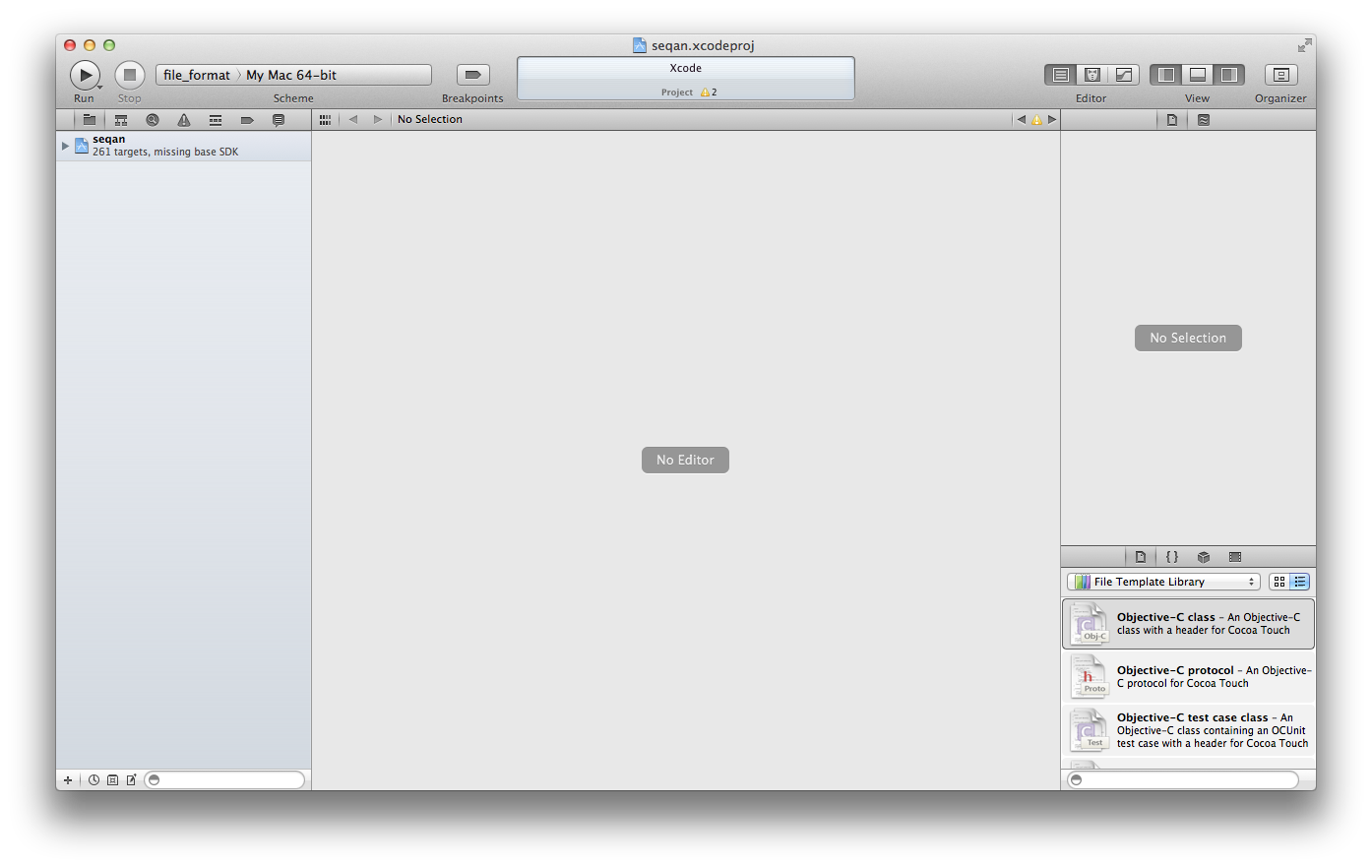
Now we are ready to compile and run our first application.
For this, please choose the target razers2 in the top left corner of your Xcode application.
When selected click on Run just left to where you chose the target.
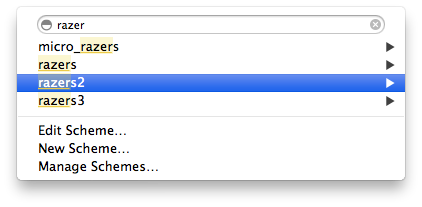
Optionally, we could also use “ALL_BUILD” instead of “razers2”.
However, this can take a long time and is not really necessary.
After having compiled and run razers2 your Xcode should display razers2‘s output in the bottom right area.
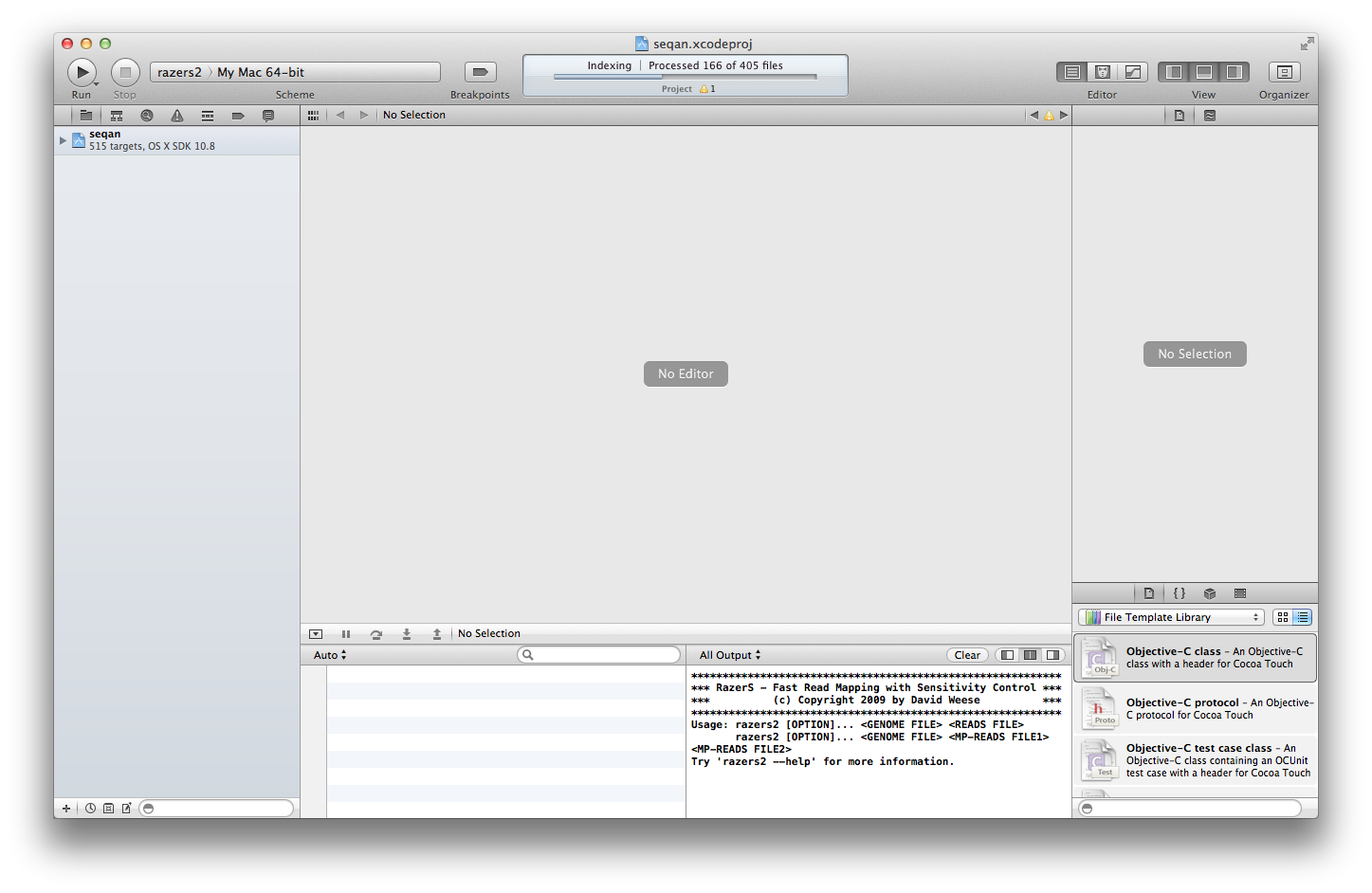
Hello World!¶
Now it is time to write your first little application in SeqAn.
Go to the demos folder in the seqan-src directory and create a new folder with the same name as your username.
In this tutorial we use seqan_dev as the username.
Create a new cpp file called hello_seqan.cpp
# xcode # cd ../../seqan-src/demos
# demos # mkdir seqan_dev; cd seqan_dev
# seqan_dev # echo "" > hello_seqan.cpp
Now, we go back into the build directory and call CMake again to make it detect the added app.
# seqan-src # cd ../../../seqan-build/xcode
# xcode # cmake .
Tip
When and where do you have to call CMake?
CMake is a cross-platform tool for creating and updating build files (IDE projects or Makefiles). When you first create the build files, you can configure things such as the build mode or the type of the project files.
Whenever you add a new application, a demo or a test or whenever you make changes to
CMakeLists.txtyou need to call CMake again. Since CMake remembers the settings you chose the first time you called CMake in a file namedCMakeCache.txt, all you have to do is to switch to yourdebugorreleasebuild directory and call “cmake .” in there.
~ # cd $HOME/Development/seqan-build/xcode
debug # cmake .
Do not try to call “cmake .” from within the seqan-src directory but only from your build directory.
Select the file /Sources/demo_seqan_dev_hello_seqan/Source Files/hello_seqan.cpp in Xcode and open it:
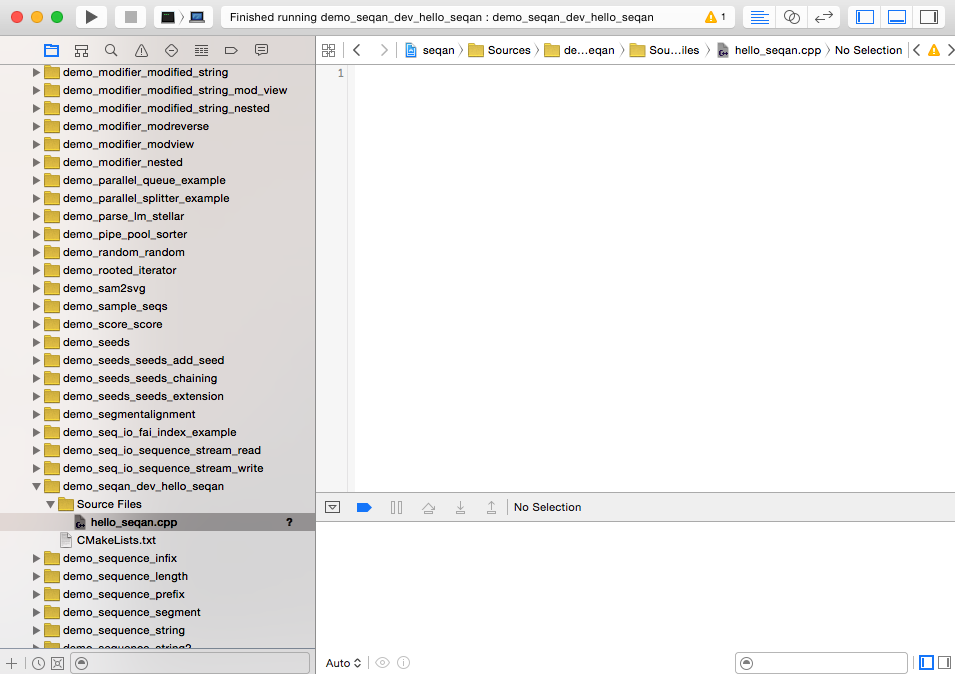
Replace its contents with the following:
#include <iostream>
#include <seqan/sequence.h> // CharString, ...
#include <seqan/stream.h> // to stream a CharString into cout
int main(int, char const **)
{
std::cout << "Hello World!" << std::endl;
seqan::CharString mySeqAnString = "Hello SeqAn!";
std::cout << mySeqAnString << std::endl;
return 1;
}
Afterwards, you select the run target accordingly and compile and run your application by clicking on the Run button on the very top left corner in Xcode.
On completion, you should see the following output:
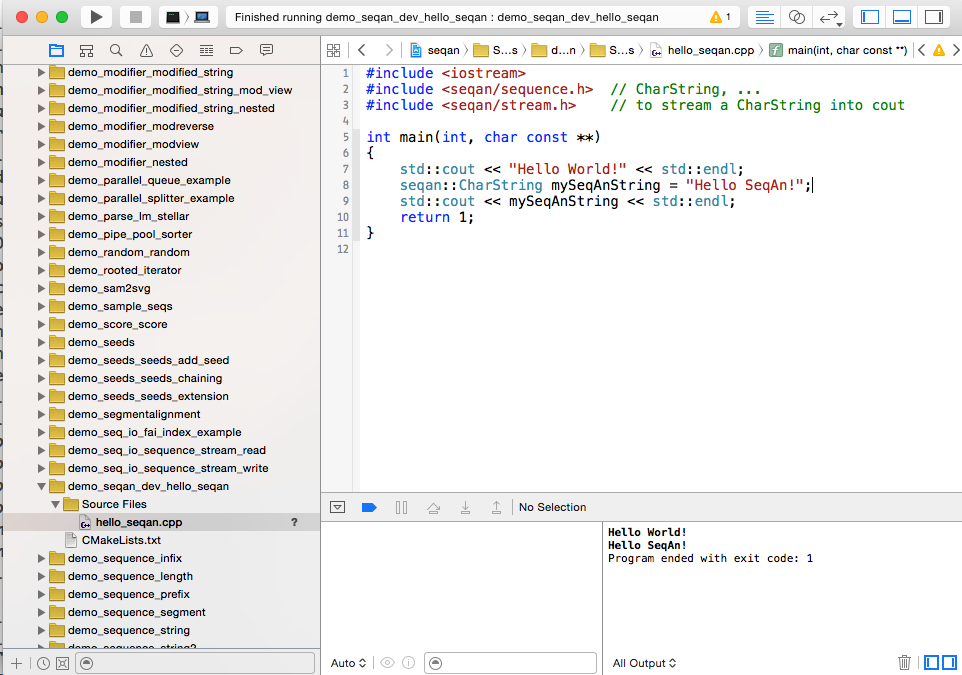
Congratulations, you have successfully created your first application within the SeqAn build system with Xcode!
Further Steps¶
As a next step, we suggest the following:
- Continue with the Tutorials
- For the tutorial, using the SeqAn build system is great! If you later want to use SeqAn as a library, have a look at Integration with your own Build System.
- If you plan to contribute to SeqAn, please read the following document: SeqAn Git Workflow.